Mit mehr als 2.000 Aktionen und über 5.000 Stunden Programm rund um das Thema Digitalisierung fand im Juni bereits der 5. Digitaltag statt. Die Telekom hat den Digitaltag mit verschiedenen Angeboten unterstützt. Hinter dem Aktionstag steht die Initiative „Digital für alle“ der Bitkom. Die Initiative will digitale Teilhabe in Deutschland fördern. Unser Kompetenzzentrum für Digitale Barrierefreiheit und Software-Ergonomie, hat in einem Online-Seminar wertvolle Einblicke und praktische Tipps gegeben, wie man Präsentationen zugänglicher und inklusiver gestaltet.
Denn bereits mit kleinen Kniffen kann man in PowerPoint Großes bewirken und lernen mit Stolperfallen umzugehen. Das Online-Seminar vermittelte neun Tipps für die Gestaltung von Präsentationen. Dabei geht es vor allem darum wie Texte, Grafiken und Farben ausgewählt werden sollten, dass sie für Personen mit verschiedenen Arten von Beeinträchtigungen leichter zu erfassen sind. Ein inklusives Design ermöglicht es jedem die Informationen zugänglich zu machen, unabhängig von ihren individuellen Fähigkeiten oder Bedürfnissen.
9 Tipps für barrierefreie PowerPoint-Präsentationen
1. Metadaten setzen
Zu den Metadaten einer Präsentation gehören der Dokumenttitel, Dateiname und die Sprache der Präsentation.
Über die Registerkarte Datei > Informationen > Titel könnt ihr den Dokumenttitel festlegen. Dieser sollte sprechend sein, das heißt aussagekräftig und passend zur Präsentation. Der Dateiname sollte ebenfalls sprechend und eindeutig sein.
Die Sprache der Präsentation könnt ihr unter Datei > Optionen > Sprache > Erstellungssprachen und Korrekturhilfen festlegen.
2. Aussagekräftige Folientitel formulieren
Jede Folie der Präsentation sollte einen eigenen Folientitel besitzen. Jeder Folientitel sollte eindeutig sein und nur einmal in der Präsentation vorkommen. Bei zweizeiligen Folientiteln sollte am Ende der ersten Zeile ein Leerzeichen nach dem letzten Wort der Zeile eingefügt werden.
3. Informative Grafik oder Layoutgrafik?
Beschreibt während der Präsentation alles, was auf euren Folien zu sehen ist. Wenn die Präsentation im Nachgang verschickt wird, benötigen alle informative Grafiken einen Alternativtext. Mit dem Alternativtext erfahren blinde Menschen, was auf euren Abbildungen zu sehen ist. In PowerPoint können grafischen Elemente wie Bilder, Logos, SmartArt-Grafiken, Formen, gruppierte Formen, Diagramme sowie eingebettete Objekte und Videos genutzt werden.
Mit einem Rechtsklick auf das grafische Element öffnet sich ein Menü. Dort wählt ihr dann Alternativtext bearbeiten > Alternativtext eingeben, um einen Alternativtext hinzuzufügen.
Layoutgrafiken vermitteln keine Informationen und sollten als dekorativ ausgezeichnet werden. Das macht ihr mit einem Rechtsklick auf die Grafik unter Alternativtext bearbeiten > Checkbox: Als dekorativ markieren.
Wenn die Präsentation im Nachgang verschickt wird, müssen komplexe Grafiken, die mit Freiformen erstellt wurden, gruppiert werden. Für die Gruppierung wird dann ein beschreibenden Alternativtext hinterlegt. Dieser Alternativtext sollte auch die Information enthalten, wo eine beschreibende textliche Alternative zu finden ist. Die beschreibende textliche Alternative – bspw. als Erklärungstext oder Tabelle – sollte direkt nach der Gruppierung platziert werden.
4. Kontrastabstände beachten
Ein guter Kontrastabstand sorgt für eine gute Unterscheidbarkeit zwischen Information und Hintergrund. Auch die Lesbarkeit von Inhalten wird dadurch verbessert.
- Mindestkontrast für normalen Text: mindestens 4,5:1 (kleiner 18 pt bzw. 14 pt fett)
- Mindestkontrast für großen Text: mindestens 3:1 (ab 18 pt bzw. 14 pt fett)
- Mindestkontrast für grafische Inhalte wie informative Abbildungen: mindestens 3:1
Kontrastabstände zwischen zwei Farben lassen sich mit kostenlosen Tools ermitteln: Color Contrast Analyser (CCA) von TPGi.
5. Farbkodierung vermeiden
Farben sollten nicht als einziges Mittel zur Vermittlung von Informationen verwendet werden. Stattdessen können zusätzliche Merkmale bei Schaubildern und Diagrammen hinzugefügt werden. Um Informationen über Diagramme zu übermitteln, sollten nicht nur Farben, sondern zusätzlich Muster, die sich gut voneinander unterscheiden lassen, verwendet werden.
Beachtet, dass der Mindestkontrast der Farbe des Musters zum Hintergrund mindestens 3,0:1 beträgt. Muster für Diagramme könnt ihr über Datenreihe formatieren > Füllung und Linie > Musterfüllung festlegen.
Beim Verschicken der Präsentation ist es hilfreich zusätzlich eine Tabellenalternative für Diagramme mit anzubieten.
6. Link-Texte aussagekräftig gestalten
Verweise auf Websites, Dateien oder E-Mail-Adressen sollten als Hyperlinks mit sprechenden Link-Texten gesetzt werden. Achtet dabei darauf, dass ihr sprechende und aussagekräftige Link-Beschriftungen verwendet und echte aktive Hyperlinks für Tastaturnutzende setzt.
- Links auf Dateien enthalten im Link-Text das Dateiformat, bspw. „Schulungskatalog auf 123-barrierefrei.de (PDF)“
- Links auf eine Website enthalten die Domain, bspw. „Barrierefreiheit auf wikipedia.de“
Die Links sind visuell gut von anderen Inhalten unterscheidbar und nicht nur über Farbe erkennbar, bspw. sind sie zusätzlich auch unterstrichen. Außerdem könnt ihr zusätzlich QR-Codes nutzen, beachtet, eine zusätzliche Alternative mit aussagekräftigen Linktext anzubieten.
7. Lesereihenfolge bestimmen
Die Lesereihenfolge ist zentral, wenn z. B. blinde Menschen eure Präsentation mit einem Screenreader lesen. Daher sollte diese auch der logischen Reihenfolge auf der Folie entsprechen, wie Sehende diese lesen würden.
Folieninhalte manuell sortieren über die Registerkarte Überprüfen > Barrierefreiheit prüfen > Lesereihenfolge prüfen > Reihenfolge prüfen.
Elemente können mit Drag & Drop oder Pfeiltasten sortiert werden, wobei das Folien-Design erhalten bleibt. Wenn ihr die Checkbox deaktiviert, wird das Element in der Lesereihenfolge ignoriert.
8. Folienmaster nutzen
Verwendet integrierte Foliendesigns. Um den Folienmaster aufzurufen, geht ihr auf Ansicht > Masteransichten > Folienmaster.
Dort könnt ihr Platzhalter für Texte, Überschriften und Bilder verwenden sowie die Lesereihenfolge für alle Folien-Designs festlegen. Wählt gut lesbare Schriftarten aus und benennt euren Masterfolien aussagekräftig unter Folienmaster > Master bearbeiten > Umbenennen.
9. Dokument prüfen
Wenn ihr mit eurer Präsentation fertig seid, ruft die PowerPoint-Barrierefreiheitsprüfung auf: Registerkarte Überprüfen > Barrierefreiheit überprüfen ODER Datei > Informationen > Auf Probleme prüfen > Barrierefreiheit prüfen.
Diese automatische Prüfung überprüft u.a., ob Alternativtexte für informative Bilder, Formen, Diagramme und Videos hinterlegt sind, ob jede Folie einen eindeutigen Folientitel hat, und ob die Lesereihenfolge eurer Folien von der Masterfolie abweicht. In den Prüfergebnissen gibt es Hinweise und Tipps, um bestehende Barrierefreiheitsprobleme nachzubessern.
Kompetenzzentrum für digitale Barrierefreiheit
Das Kompetenzzentrum für digitale Barrierefreiheit und Software-Ergonomie von Telekom MMS bietet verschiedene Dienstleistungen im Bereich Barrierefreiheit an. Diese Dienstleistungen richten sich an Kunden aus der öffentlichen Hand und der Privatwirtschaft. Über 45 Barrierefreiheitsexpert*innen unterstützen ihre Kunden von Beratung und Entwicklungsbegleitung über Barrierefreiheitstests und Schulungen bis zu Konformitätsbewertungen gemäß BITV 2.0, EN 301 549, BFSG etc.
Neben der Umsetzung den gesetzlichen Anforderungen für Barrierefreiheit für Websites, Apps, Software, Hardware und Dokumente, steht für sie das Prinzip Design für Alle im Fokus.
Mehr Informationen:
> 11 Quicktipps für barrierefreie Dokumente
> Podcast: Digitale Barrierefreiheit leben – für eine inklusive UX
> www.123-barrierefrei.de
> Unser Schulungskatalog auf 123-barrierefrei.de (PDF)

Melanie Hobusch, Accessibility und Usability Expertin bei der Telekom MMS
Melanie Hobusch ist Accessibility und Usability Expertin im Kompetenzzentrum für digitale Barrierefreiheit und Software-Ergonomie. Mit ihrer Spezialisierung auf Web-Anwendungen und barrierefreie Dokumente (PowerPoint, Word, InDesign, OpenOffice) ist sie seit 2017 hier als Barrierefreiheitstesterin und Consultant sowie Schulungsleiterin tätig.
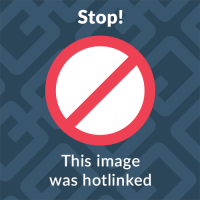
Ob Digitalisierungsexpert*in, Werkstudent*in oder Schülerpraktikant*in – Hier berichten unsere Gastautoren aus ihrem Alltag.









