Josephine Schwebler, Accessibility Consultant bei Telekom MMS
Am 19. Mai 2022 fand der weltweite Aktionstag für digitale Barrierefreiheit (Global Accessibility Awareness Day) statt. Das konzerninterne „Netzwerk barrierefreie Software“ bot aus gegebenem Anlass mehrere Sessions an, um für das Thema zu sensibilisieren. Mit dabei war unsere Expertin Josephine Schwebler vom Kompetenzzentrum für digitale Barrierefreiheit und Software-Ergonomie, die eine Session zu Quicktipps für barrierefreie Microsoft Office Dokumente hielt.
Barrierefreie Dokumente sind ein wichtiger Baustein in der Kommunikation für alle, da sie zur Nachvollziehbarkeit und Verständlichkeit der Informationen beitragen. In der Session wurden ein Überblick und wichtige Tipps gegeben, wie in üblichen Office-Anwendungen barrierefreie Dokumente erstellt und geprüft werden können. Die 11 Quicktipps haben wir hier in diesem Beitrag zusammengefasst.
1. Strukturierung ist das A und O
Um die Informationen richtig zu strukturieren, sollten sie in „Informationshäppchen“ aufgeteilt werden. Dazu gehören unter anderem Überschriften, Aufzählungen und Tabellen. Zur Herstellung einer Text-Struktur-Beziehung sollen die „Häppchen“ technisch korrekt mit Formatvorlagen umgesetzt werden. Die Text-Struktur-Beziehung sorgt dafür, dass der Text von assistiven Technologien (Hilfsmittel wie z. B. Screenreader) mit Strukturinformationen ausgegeben werden kann.
> Tipp für Word
Anzeigen des Arbeitsbereich Formatvorlagen bei Word über die Registerkarte Start > Formatvorlagen > Erweiterungs-Icon Formatvorlagen (Pfeil nach rechts unten) oder durch die Tastaturkombination Alt + Strg + Umschalt + S.
2. Bessere Lesbarkeit mit Schriftarten und -größen
Durch Schriftarten mit gut unterscheidbaren Buchstaben wird die Leserlichkeit eines Textes gefördert. Die Textwahrnehmung sowie die Informationsaufnahme werden verbessert. Großbuchstabenschriften sollten vermieden werden, da sie schlechter lesbar sind. Die Schriftgröße sollte mindestens 11 pt besser 12 pt betragen. Weiterhin sollte das Verhältnis von Zeilenlänge und -abstand ausgewogen sein. Die Einbettung der Schriften in die Datei hilft die Darstellung auf unterschiedlichen Geräten zu erhalten. Weitere Informationen befinden sich auf der Website Leserlich.info
> Tipp für Word, PowerPoint, Excel
Die Schrifteinbettung kann über die Registerkarte Datei > Optionen > Optionen-Dialog > Registerkarte Speichern > Genauigkeit beim Freigeben für Dateien auf dem Dokumentenverwaltungsserver > „Schriftarten in der Datei einbetten“ aktiviert werden.
3. Sprache der Nutzenden
Einfache Sprache bedeutet kurze Sätze, einfache, übersichtliche Satzstrukturen sowie der Verzicht auf unbekannte Fremdwörter, schwer verständliche Metaphern und Anspielungen. In jeder Datei sollte die allgemeine Dokumentensprache der natürlichen Sprache des Inhalts entsprechen. Fremdsprachige Abschnitte sollten zudem gekennzeichnet werden.
> Tipp für Word, PowerPoint, Excel
Über die Registerkarte Überprüfen > Sprache > Spracheinstellungen > Office-Erstellungssprache und -Korrekturhilfen kann die bevorzugte Eingabesprache eingestellt sowie weitere Sprachen eingefügt werden. Unter Überprüfen > Sprache > Sprache für die Korrekturhilfen festlegen können fremdsprachige Abschnitte entsprechend gekennzeichnet werden.
4. Kontrast
Ein hoher Kontrastabstand zwischen Text und Hintergrund bzw. zwischen Grafiken und Hintergrund sorgt für eine gute Wahrnehmbarkeit der Informationen. Das kostenlose Tool Color Contrast Analyser zur Messung des Text-/Grafik-Hintergrund-Kontrastes kann behilflich sein. Es gelten folgende Mindestkontrastabstände:
- Normaler Text mindestens 4,5:1 (kleiner 18 pt bzw. 14 pt fett)
- Großer Text mindestens 3:1 (ab 18 pt bzw. 14 pt fett)
- Grafische Inhalte und informative Abbildungen mindestens 3:1
> Tipp für Word, PowerPoint, Excel
Nutzt die Barrierefreiheitsprüfung von Microsoft, um schlecht lesbare Textkontraste zu finden.
5. Farbe und Muster nutzen
Die Verwendung von Farben sollte nicht der einzige Informationsträger sein und mit weiteren Gestaltungsoptionen kombiniert werden. Farbcodierungen sollten vermieden oder durch zusätzliche textliche bzw. gestalterische Elemente unterstützt werden. Links sollten beispielsweise nicht nur blau, sondern zusätzlich unterstrichen sein. Bei Diagrammen sollte die Zuordnung von Linien oder Balken sowohl durch Farbe als auch Muster, oder durch eine direkte Beschriftung erfolgen.
> Tipp für Word, PowerPoint, Excel
- Gedankenanstoß: Stellt euch das vorliegende Dokument als schwarz-weiß Ausdruck vor und überlegt, ob alle Informationen noch eindeutig wahrnehmbar sind.
- Aktiviert den Windows-Farbfilters über Windows Einstellungen > Erleichterte Bedienung > Farbfilter > Farbfilter einschalten, um die Inhalte im eigenen Dokument zu prüfen.
6. Überschriften
Für einen barrierefreien Text ist eine gute Unterscheidbarkeit von Überschriften und Fließtext wichtig. Überschriften sind oft der einzige Aspekt zur Strukturierung des Inhalts. Sie sollten aussagekräftig sein und die Kernaussage des nachfolgenden Inhalts kurz zu beschreiben. Überschriftenebenen sollten der Inhaltsstruktur entsprechen. Bei verschachtelten Überschriften sollte keine Überschriftenebene übersprungen werden.
> Tipp für Word
Nutzt in Word dem Arbeitsbereich Navigation oder im PDF die Barrierefreiheitsprüfung, um die richtige Hierarchie und Verschaltung der Überschriften zu prüfen.
7. Alternativen für Abbildungen
Nicht-Textinhalte benötigen Textalternativen, da alle Inhalte über mindestens zwei verschiedene Sinne wahrnehmbar sein sollten. Für alle informativen Bilder, Grafiken und Multimediainhalte sollte es inhaltlich adäquat beschreibende Textalternativen geben. Bei einfachen Abbildungen sollte der Alternativtext kurz, objektiv und aussagekräftig sein. Für komplexe Abbildungen (z. B. Infografiken und Flussdiagramme) sollten sich Erläuterungen im Fließtext befinden oder in Textalternativen wie Tabellen, Listen o.ä. dargestellt werden. Dekorative Abbildungen sollten als solche bzw. als Artefakt gekennzeichnet werden.
> Tipp für Word, PowerPoint, Excel
Mithilfe der Barrierefreiheitsprüfung können Abbildungen ohne Alternativtext bzw. ohne Kennzeichnung als dekorativ gefunden werden.
8. Einfache Tabellengestaltung
Für die Darstellung von Daten können einfache Datentabellen genutzt werden. Tabellen haben Überschriftenzeilen, die entweder Spaltenüberschriften und/oder Zeilenüberschriften sind. Bei längeren Tabellen, die über mehrere Seiten gehen, sollten sich auf jeder Seite die Überschriftenzellen wiederholen. Neben Layout-Tabellen sollten auch komplexe Tabellen mit mehreren Überschriftenzellen pro Datenzelle vermieden werden.
> Tipp für Word, PowerPoint, Excel
Verbundene Tabellenzellen sind zu vermeiden, da diese oft noch im PDF-Dokument nachbearbeitet werden müssen, um die Regelmäßigkeit der Tabelle sicherzustellen.
9. Gesucht und gefunden
Nur Dokumente, die gefunden werden können, können auch gelesen werden, dafür sind aussagekräftige Metadaten notwendig. Metadaten sind relevant für Menschen, assistive Technologien und Suchmaschinen. Der Dokumententitel sollte eindeutig sein und auf den Inhalt hinweisen. Der Dateiname sollte kurz, sprechend und aussagekräftig sein. Mithilfe von Stichworten können Nutzende und Suchmaschinen das Dokument in den richtigen Kontext setzten. Im Sinne der Transparenz sollte auch der Autor bzw. Herausgeber des Inhalts benannt werden.
> Tipp für Word, PowerPoint, Excel
Der Dokumententitel kann über die Registerkarte Datei > Informationen > Eigenschaften > Titel angepasst werden.
10. Barrierefreiheitsprüfung in Microsoft Office
Die Barrierefreiheitsprüfung in Microsoft Office unterstützt die Erstellung von barrierefreien Dokumenten. Die automatisierte Barrierefreiheitsprüfung findet je nach Version typische Probleme, die für Menschen mit Beeinträchtigungen den Zugang zum Dokument erschweren können. Empfohlene Aktionen dabei helfen die Fehler und Warnungen zu beheben.
> Wichtig! Einige Barrierefreiheitsprobleme müssen immer manuell geprüft werden. Dazu gehören u.a.:
- Informationen, die nur mit Hilfe von Farben vermittelt werden
- Ob Alternativtexte für informative Grafiken aussagekräftig für die Abbildung und ggf. Funktion sind
- Kontrastabstände in Grafiken
- Übersprungene Überschriftenebenen
11. Export von PDF-Dateien
Grundsätzlich gilt: Je barrierefreier das Ausgangsdokument, desto barrierefreier ist das Zieldokument im PDF-Format. Die Auswahl der Anwendung, mit der PDFs erzeugt werden, ist mitentscheidend für die Barrierefreiheit des PDF-Dokuments. Über die Druckfunktion erzeugte PDFs enthalten keinerlei Text-Struktur-Beziehungen, und sind somit keine PDF-Dokumente, sondern reine Druckdateien.
> Tipp für Word, PowerPoint, Excel
Ihr könnt über die Registerkarte Datei > Exportieren > PDF/XPS-Dokument erstellen > PDFs erstellen. Im Dialogfenster Optionen auswählen und folgende Optionen aktivieren:
- „Dokumentenstrukturtag für Barrierefreiheit“
- „Dokumenteneigenschaften“
- „Textmarken erstellen mit Hilfe von: Überschriften“ (nur Word)
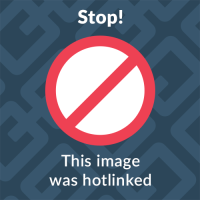
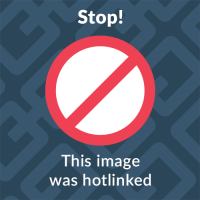
Josephine Schwebler, Accessibility Consultant bei Telekom MMS
Josephine Schwebler ist seit 2021 Accessibility Consultant im Kompetenzzentrum Barrierefreiheit und Software-Ergonomie tätig. Als Expertin für digitale Barrierefreiheit berät sie Kunden zu barrierefreien Websites, Anwendungen und Dokumenten, und schult zu verschiedenen Aspekten der Barrierefreiheit. Sie ist von der International Association of Accessibility Professionals (IAAP) als Accessible Document Specialist (ADS) zertifiziert.
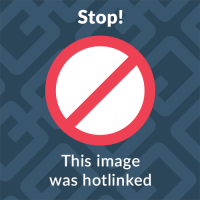
Ob Digitalisierungsexpert*in, Werkstudent*in oder Schülerpraktikant*in – Hier berichten unsere Gastautoren aus ihrem Alltag.









