Die Migration auf Shopware 6 sollte gut geplant werden, denn wie sagt man so schön: „Planung ist das halbe Leben“. Da es sich bei Shopware 6 bekanntlich um ein Generationsupdate bzw. eine komplette Neuentwicklung handelt, ist eine One-Click-Migration nicht möglich und der Shop muss deshalb von Hand und Stück für Stück umgezogen werden. Der Migrationsassistent von Shopware nimmt einem an dieser Stelle aber einen Teil der Arbeit ab, sodass der Umstieg leichter fällt. Doch wo fängt man nun an und wie geht man genau vor? Dies erklären wir in diesem Artikel.
Durchführung der Migration von Shopware 5 zu Shopware 6 – Schritt für Schritt erklärt
Zu Beginn der Migration setzt man eine sogenannte Migrationsumgebung auf, in der später auch Shopware 6 installiert wird. Die Migrationsumgebung bzw. der Migrationsassistent übernimmt folgende Aufgaben:
- er prüft den Server auf alle erforderlichen Voraussetzungen,
- stellt eine Übersicht bereit, welche Erweiterungen bereits einen Nachfolger anbieten, einen Nachfolger angekündigt oder noch nicht bekanntgegeben haben bzw. keinen Nachfolger anbieten,
- überträgt die Lizenzen für den Shop und die Erweiterungen auf die neue Version und
- übernimmt die möglichen Daten aus Shopware 5 in Shopware 6.
Sobald man die Migrationsumgebung über die entsprechende Schaltfläche erstellt hat, wechselt man in deren Detailansicht und startet den Migrationsassistenten, der zu Beginn die möglichen Nachfolger der in Shopware 5 genutzten Erweiterungen anzeigt. Sollte zu einer Erweiterung kein Nachfolger erscheinen und auch keine passende Alternative angeboten werden, ist es empfehlenswert, sich spätestens nach der Durchführung der Migration Gedanken zu machen, ob man auf die Funktion des Erweiterung verzichten kann oder man durchsucht den Shopware Community Store selbst einmal nach einem möglichen Ersatz.
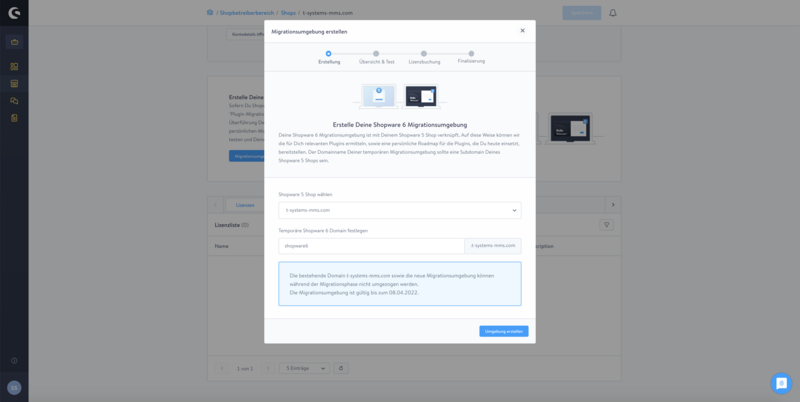
Nachdem Shopware 6 installiert wurde, kann mit der eigentlichen Migration begonnen werden. Im Vorfeld installiert man sich dazu zwei Erweiterungen: Die erste Erweiterung, der sogenannte Migration Connector, wird dabei in Shopware 5 installiert und aktiviert und die zweite Erweiterung, der sogenannte Migrations-Assistent, in Shopware 6. Mit den genannten Erweiterungen wird eine Verbindung zwischen den beiden Versionen hergestellt, um die eigentliche Migration starten zu können.
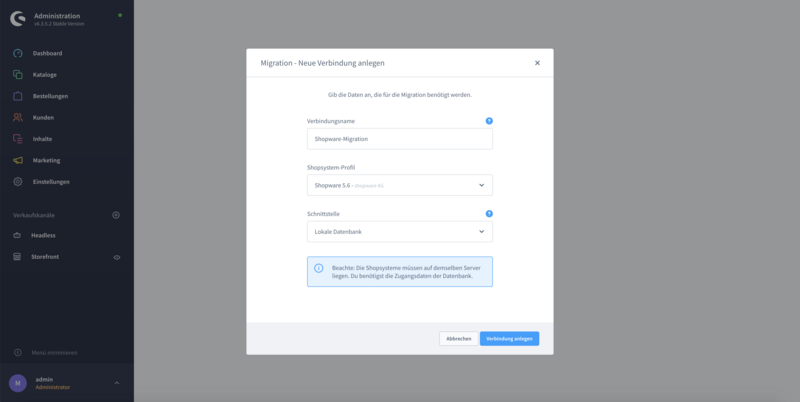
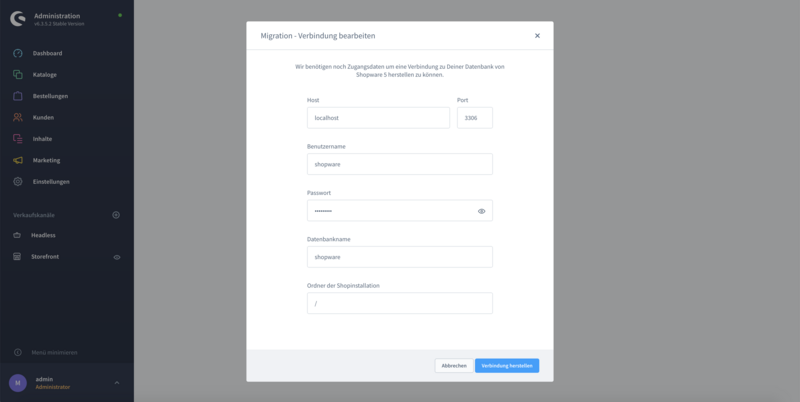
Ist die Verbindung innerhalb der Shopware 6 Administration unter“Einstellungen„, „Erweiterungen“ und „Migrations-Assistent“ angelegt und hergestellt worden, wählt man im Migrationsassistenten als nächsten Schritt beim Tab Datenauswahl die Datensätze aus, die von Shopware 5 zu Shopware 6 übertragen werden sollen, beispielsweise:
- die Basisdaten wie die Kategorien, Kundengruppen, Währungen oder Nummernkreise
- die Produktdaten inklusive der Eigenschaften, Varianten, Übersetzungen, Hersteller und Bewertungen
- die Kunden- und Bestelldaten inklusive der Versandmethoden und Bestelldokumente
- die SEO-Urls, Gutscheine und Newsletter-Empfänger
- und die Bilder.
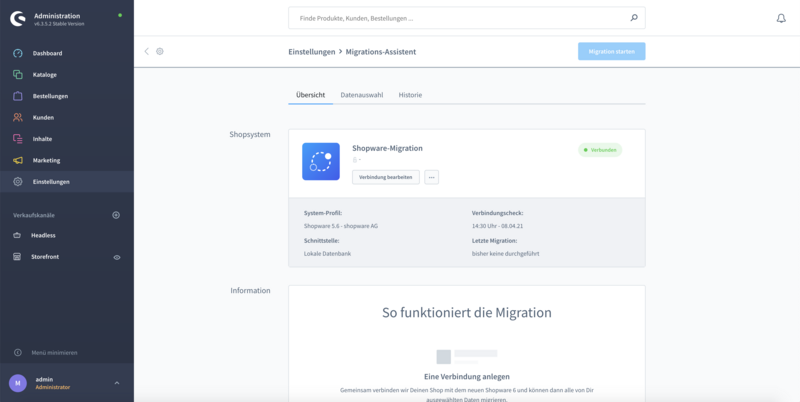
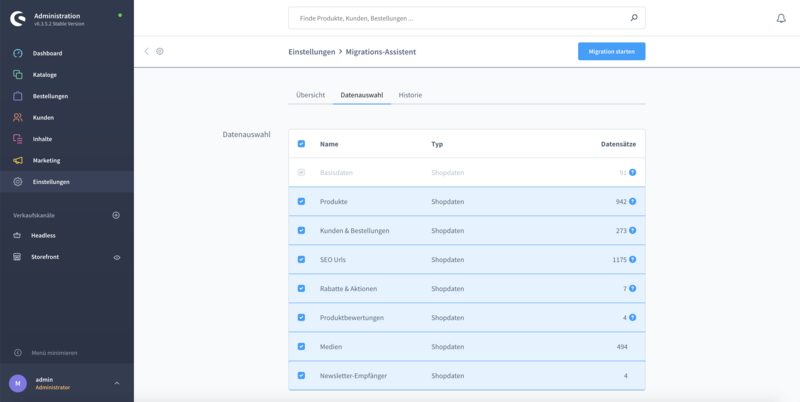
Durch das Betätigen der Schaltfläche „Migration starten“ beginnt im Anschluss die Migration, die in 4 Schritten durchgeführt wird:
- Prüfen
- Lesen
- Schreiben
- und dem Download.
Im Schritt 1 hat man die Möglichkeit, die Daten, die nicht korrekt zugeordnet werden konnten, manuell zuzuordnen, beispielsweise die Standard-Zahlungsart.
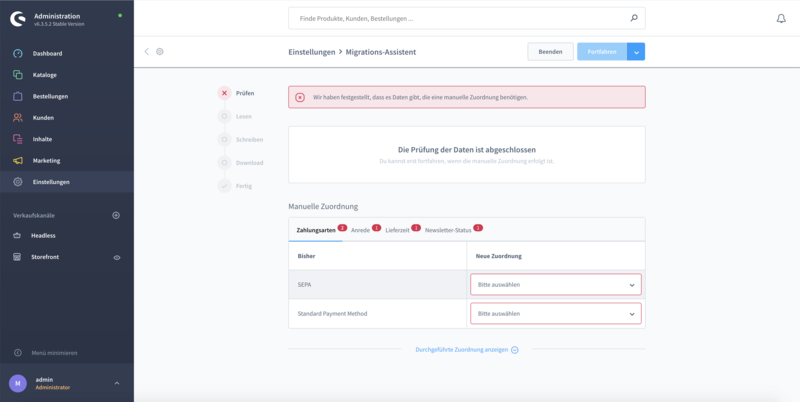
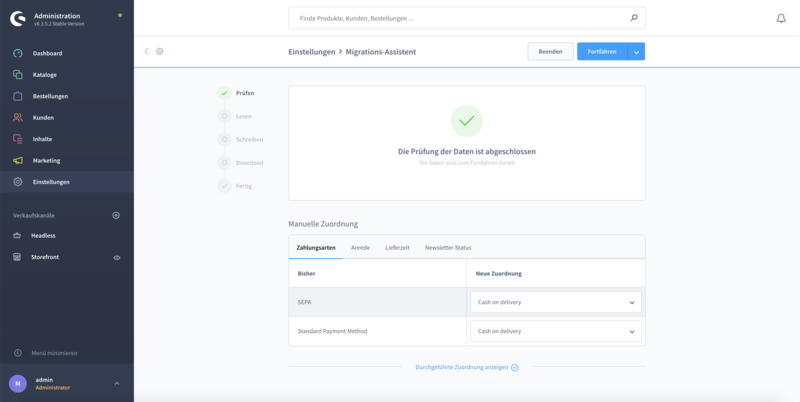
Im aufklappbaren Bereich „durchgeführte Zuordnung“ sollte im Anschluss kontrolliert werden, ob die automatisch zugeordneten Daten korrekt zugeordnet wurden. Ist dies nicht der Fall, ist eine manuelle Korrektur erforderlich. Über die Schaltfläche „Fortfahren“ kann dann mit der eigentlichen Migration der Daten begonnen werden.
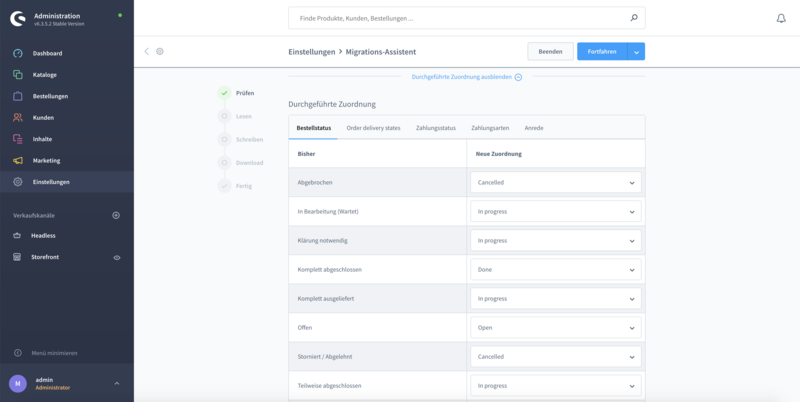
Im Schritt 2 werden alle Daten, die migriert werden sollen, aus dem Quell-Shop gelesen und im Schritt 3 die gelesenen Daten in Shopware 6 geschrieben. Zusätzlich werden Kundengruppen, Kategorien, Sprachen, Währungen und Verkaufskanäle, falls diese noch nicht in Shopware 6 vorhanden sind, automatisch mit angelegt.
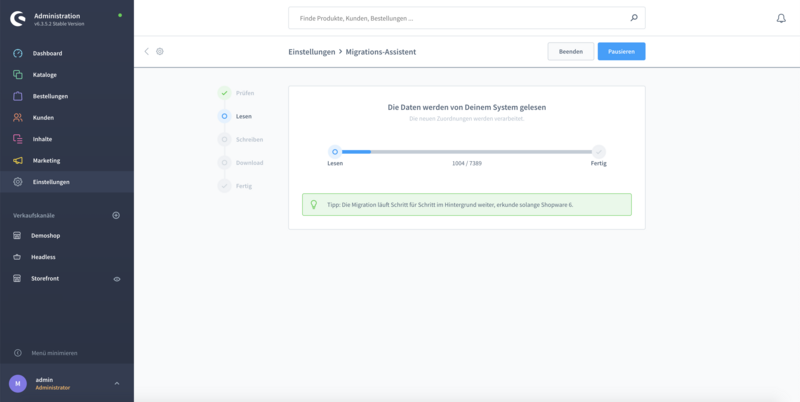
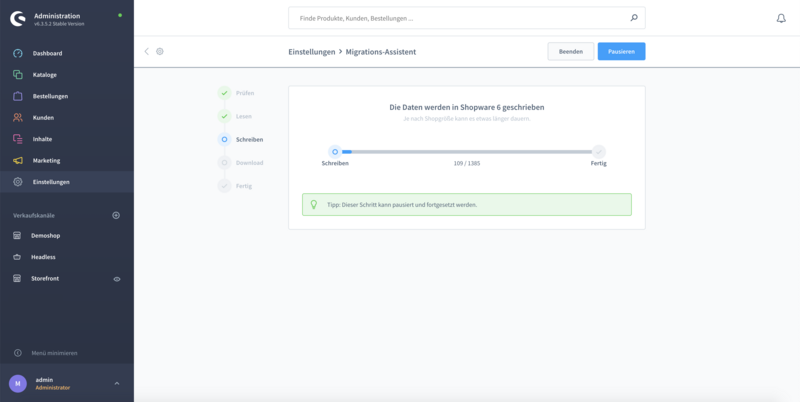
Im vierten und letzten Schritt werden alle Mediadateien aus dem alten Shopware 5 – Shop heruntergeladen und in die Shopware 6 – Medienverwaltung hochgeladen. Während des Migrationsvorgangs ist es wichtig, dass der Browser-Tab, in dem die Migration gestartet wurde, bis zum Abschluss der Migration geöffnet bleibt, da es sonst zu einem Abbruch der Migration kommen kann.
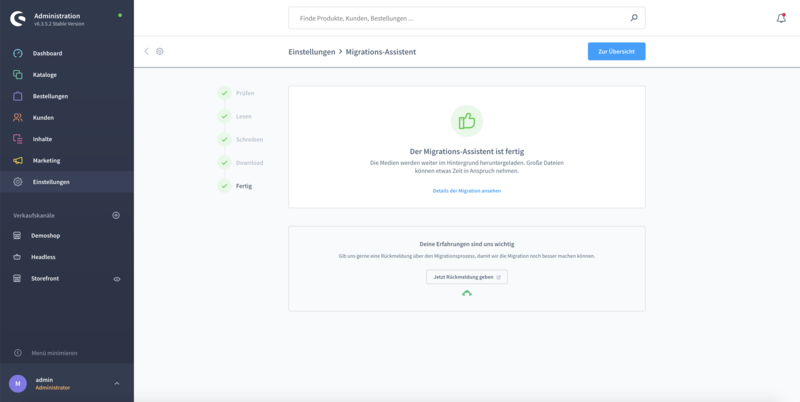
Der Weg von der Migration zum Livegang des Shops
Nachdem die Migration erfolgreich durchgeführt wurde, sind anschließend noch einige manuelle Anpassungen nötig, speziell in den Bereichen der Verkaufskanäle, der Versandkosten & Zahlungsarten, der Länder sowie der Dokumenten- & E-Mail-Vorlagen. Die Versandkosten müssen aufgrund der Ablösung des Riskmanagements durch den Rule Builder komplett neu unter „Einstellungen„, „Shop„und „Versand“ angelegt werden. Durch den Wechsel von Smarty zu Twig können die Dokumenten- und E-Mail-Vorlagen ebenso nicht migriert werden. Aus diesem Grund müssen sie wieder auf die eigenen Wünsche unter „Einstellungen„,“Shop„und“Dokumente“ bzw. „Einstellungen„, „Shop„und „E-Mail-Templates“ angepasst werden. Da die SEO-Einstellungen bei einer Migration auch nicht übernommen werden können, sollten sie unter „Einstellungen„, „Shop„und“SEO“ entsprechend überarbeitet werden, damit ein möglicher SEO-Rankingverlust des Shops, als auch fehlende oder falsche Weiterleitungen, vermieden werden.
In dem Fall, das ein eigenes Theme im Shop im Einsatz ist, das vom Bare oder Responsive Theme von Shopware ableitet, muss es auf Basis des Storefront–Themes von Shopware 6 neu entwickelt werden, insofern einem die Funktionen und Darstellungen im Storefront–Theme nicht ausreichend sind oder der Shop weitestgehend wie vorher aussehen soll. Da sich eigene Anpassungen am Aufbau oder am Inhalt der Dokumente ebenso im Theme befinden, müssen diese im Rahmen des eigenen Themes ebenso neu umgesetzt werden.
Die in Shopware 5 unter „Inhalte„und“Shopseiten“ gepflegten Informationsseiten (wie die AGB, das Impressum, etc.) müssen in Shopware 6 als Kategorien neu angelegt und die Inhalte der Seiten in die Erlebniswelten von Shopware 6 unter „Inhalte„und „Erlebniswelten“ komplett neu eingepflegt werden. Anschließend weist man die entsprechende Erlebniswelt dann der neuen Kategorie über die Layout-Zuweisung zu. Damit die Verlinkungen im Shop auf diese Seiten korrekt funktionieren, müssen die entsprechenden Erlebniswelten-Layouts den jeweiligen Seiten unter „Einstellungen„,“Shop„und“Stammdaten“ im Bereich „Shopseiten“ zugeordnet werden.
Für die Anzeige von Shopseiten im Servicemenü oder im Footer des Shops legt man sich am besten zwei neue Kategorien neben der Hauptkategorie an und nennt diese beispielsweise „Servicenavigation“ und „Footernavigation“. Die neue Kategorie „Servicenavigation“ erhält dabei direkt die entsprechenden Shopseiten (beispielsweise „Impressum“) als neue Unterkategorien. Bei der neuen Kategorie „Footernavigation“ erstellt man dagegen zuallererst neue Unterkategorien für die jeweiligen Überschriften im Footer (beispielsweise „Shop-Service“, „Informationen“, etc.) und erstellt dann unterhalb dieser entsprechende Unterkategorien für die Shopseiten (beispielsweise „Impressum“). Die beiden neu erstellten Kategorien „Servicenavigation“ und „Footernavigation“ weist man anschließend im Verkaufskanal (beispielsweise bei „Storefront“) im Bereich der Grundeinstellungen den Auswahlfeldern „Einstiegspunkt für die Service-Navigation“ und „Einstiegspunkt für die Footer-Navigation“ zu.
Auch die „Landingpages“, die in Shopware 5 unter den Einkaufswelten gepflegt werden, müssen in Shopware 6 als Kategorien neu angelegt und die Inhalte aus den bestehenden Einkaufswelten in die Erlebniswelten von Shopware 6 unter „Inhalte„und“Erlebniswelten„komplett neu eingepflegt werden, da sich die technische Basis der beiden Systeme zu sehr unterscheidet und eine Migration deshalb unmöglich macht. Die Einkaufswelten, die man sich in Shopware 5 bei ausgewählten Kategorien anzeigen lassen kann, müssen ebenfalls als Erlebniswelten neu erstellt und den entsprechenden Kategorien neu zugeordnet werden.
In Shopware 6 steht im Standard ein Erlebniswelten-Block für ein Kontaktformular und für ein Formular für die Newsletteranmeldung zur Verfügung. Insofern man in Shopware 5 weitere Formulare, die man unter Inhalte und Formulare erstellen und konfigurieren konnte, genutzt hat, kann man diese mit Hilfe der Shopware-Erweiterung CMS Extensions und dessen „Formularbaukasten“ neu erstellen. Dazu steht einem nach der Installation und Aktivierung der Erweiterung ein weiterer Erlebniswelten-Block mit dem Namen „Eigenes Formular“ zur Verfügung, indem das neue Formular mit den gewünschten Feldern und Feldtypen erstellt werden kann. Ein eigenes E-Mail-Template kann dem Formular dabei auch zugewiesen werden.
Nachdem man den Shop nach den eigenen Wünschen angepasst hat, muss für den späteren Livegang im Migrationsassistenten nur noch die Auswahl „Zur Lizenzbuchung“ getroffen werden, um im nächsten Schritt durch den Erwerb der Erweiterung die Testlizenzen in Kauflizenzen umzuwandeln. Im Anschluss wechselt man in die Shopware 6 Administration und trägt unter Einstellungen, System und Shopware Account die Lizenzdomain auf die Hauptdomain um und passt auch bei den jeweiligen Verkaufskanälen die Domain entsprechend an.
Als letzte Schritte lässt man noch in der eigenen Hosting-Umgebung die Shopdomain auf das Unterverzeichnis public/ in der Shopware 6–Installation zeigen und schließt im Migrationsassistenten die Migration über die Auswahl von „Migration abschließen“ ab, wodurch die Datenbank von den nicht mehr benötigten Migrationsdaten bereinigt wird. Anschließend ist die Migration abgeschlossen und auch der Livegang des Shops vollzogen.
Der Umstieg klingt langwierig und komplex – wo kann ich mir Hilfe holen?
Da die Migration je nach Anwendungsfall, Grad der individuellen Anpassungen und Anzahl der installierten Erweiterungen aufwendiger werden kann, empfiehlt es sich, sich dabei unterstützen zu lassen. Als zertifizierter Shopware Gold Partner speziell auch für Shopware 6 können wir dies gern für Sie übernehmen.

Wir sind Digitalisierungs-Experten aus Leidenschaft und vermitteln in unserem Blog einen Einblick in aktuelle Trends und Themen rund um Digitalisierung, neue Technologien und die Telekom MMS.









